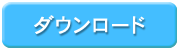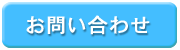1.義肢郎TOPメニュー
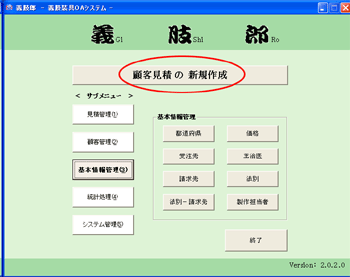
義肢郎を起動します。
「顧客見積の新規作成」ボタンをクリックし、顧客見積作成画面を表示します。
2.基本情報

顧客情報や製品情報を入力します。
3.種目
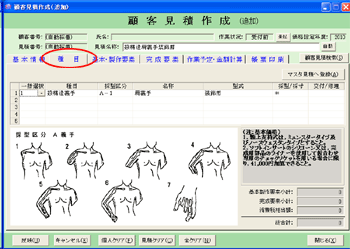
義肢郎に登録されているリストを「一括選択」から設定できます。
また、採型区分や名称など一つ一つ設定することもできます。
図は、種目を設定した後、採型区分のリストを表示させたところです。
4.基本・製作要素
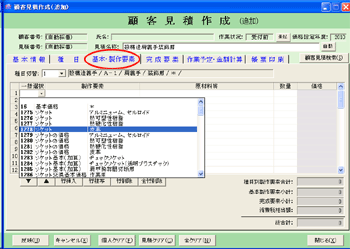
ここでも「種目」シートと同様に「一括選択」からの設定、もしくは製作要素などを一つ一つ設定します。
種目が複数存在する場合、「種目切替」から各種目毎に製作要素を設定できます。
図は、「一括選択」リストを表示させたところです。
5.完成要素
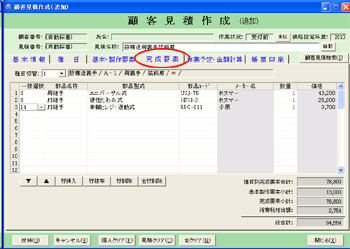
ここでも「一括選択」から、もしくは部品名称などを一つ一つ設定します。
6.作業予定・金額計算
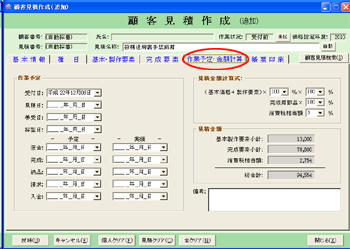
作業予定項目で、受付日や見積日などを設定します。仮合、完成などの予定と実績の設定ができます。
また、見積金額計算式項目では、計算式に利用する各値の変更ができます。
7.帳票印刷
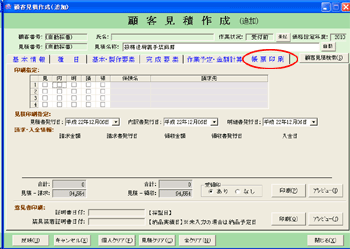
印刷設定項目にて、印刷したい帳票へチェックを付けます。
印刷前に、プレビューボタンから内容の確認ができます。
※用紙サイズは「A4とB5」の設定ができます。